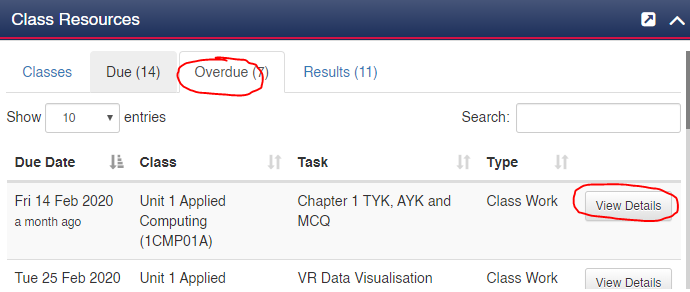Finding Class Resources (Student Instructions)
If your teacher instructs you to download a resource from SIMON, please follow the below instructions.
- Go to SIMON and select your class under Class Resources.
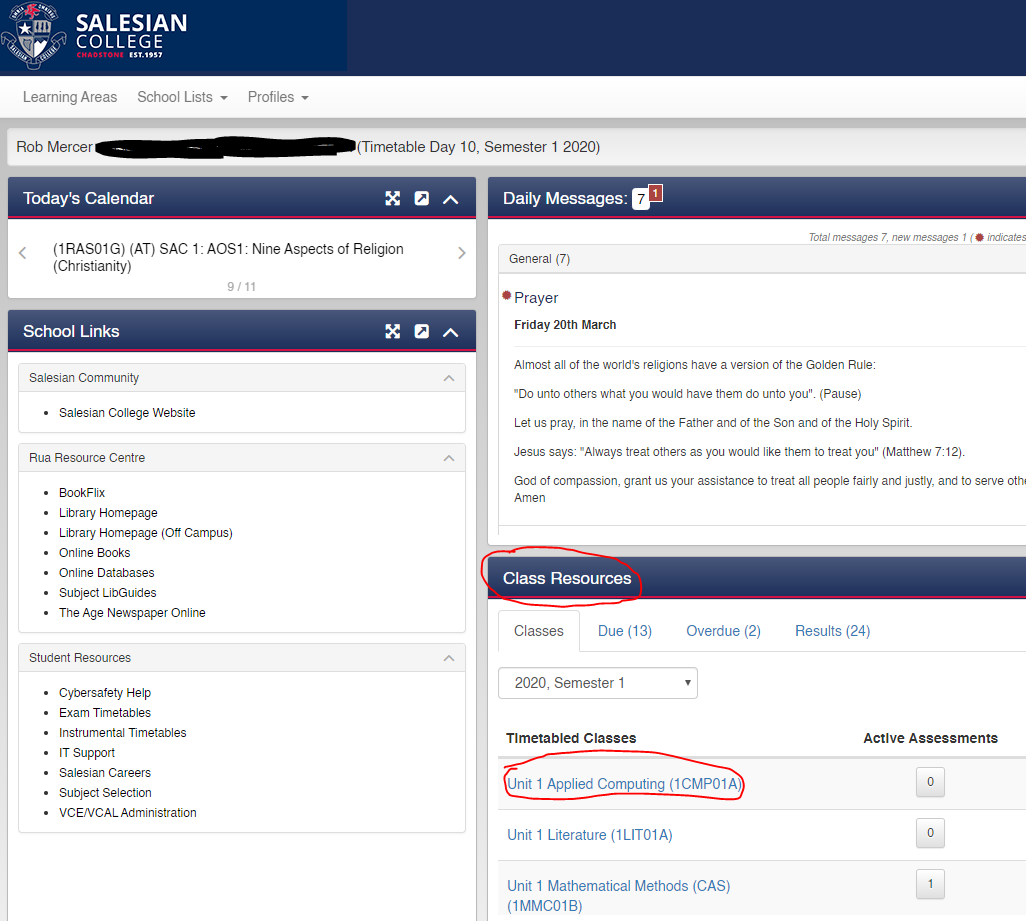
- Choose Student Resources – Topic Resources
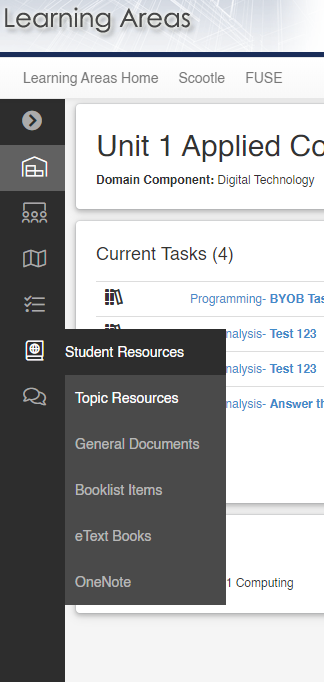
- Your teacher will direct you to a topic and folder, such as the below.
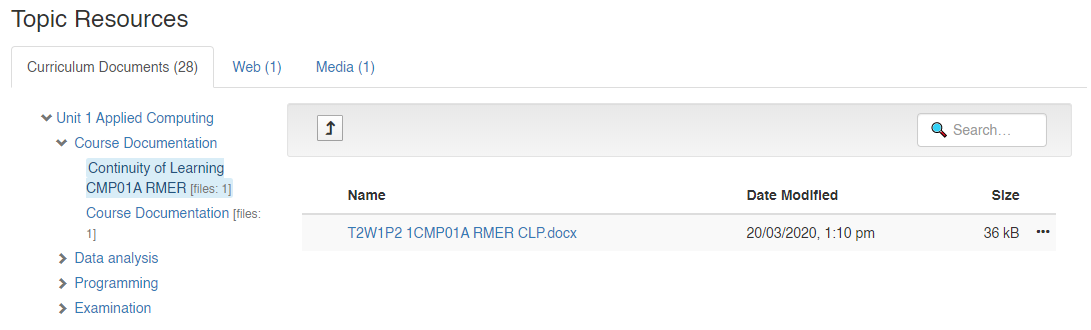
- Click on the file name to download.
Completing Class Tasks
Your teacher may give you a task to complete. In this case, you would have to submit the task via SIMON.
To see the task, go to SIMON. On the homepage at the bottom, you will see the tasks you have been assigned.
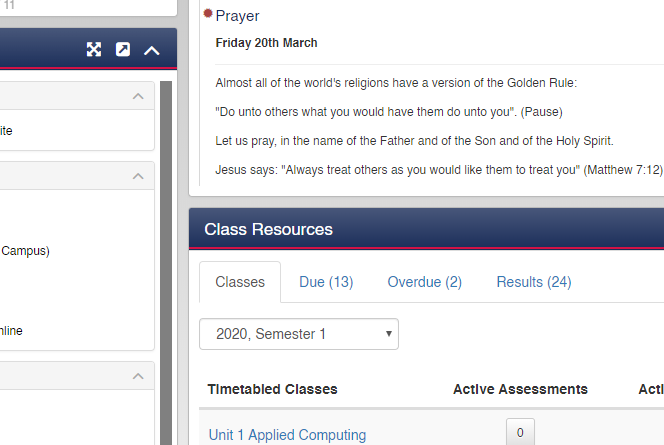
Here you can see your Due tasks, Overdue tasks and Results by clicking on the different tabs at the top.
Another way to see these is by clicking on the name of the class, and viewing your tasks on the Current Tasks page.
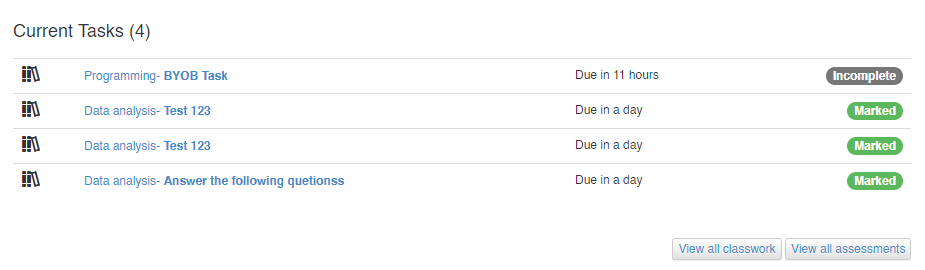
You can also see them by accessing Classwork Tasks from the side of the screen menu.
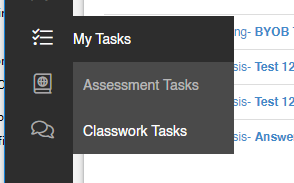
Click on the task to see the details.
If the task was an Upload Task, you will see a screen similar to the below. This means you will need to submit a file for marking. You may find the resource the teacher is giving to you under the Resources tab. Once you have finished your work, click on Start Submission to submit the file.
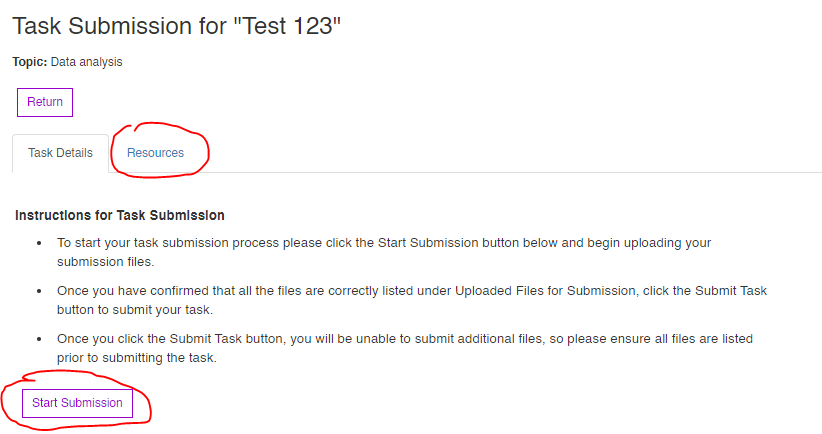
Here you can drag the file or click Choose Files. Select your File and then add a Submission note to your teacher if you like. Finally press Submit Task.
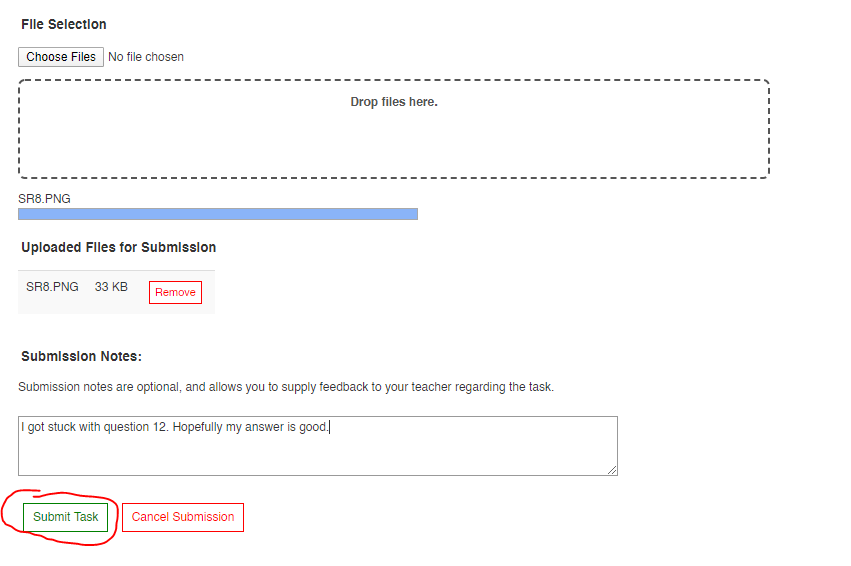
You will get a confirmation of submission, like the following.

If the task was an Editor task, then you will get a page like the following. Here you can write your answers directly on the page. When complete make sure you click Submit Content (not just Save Content).
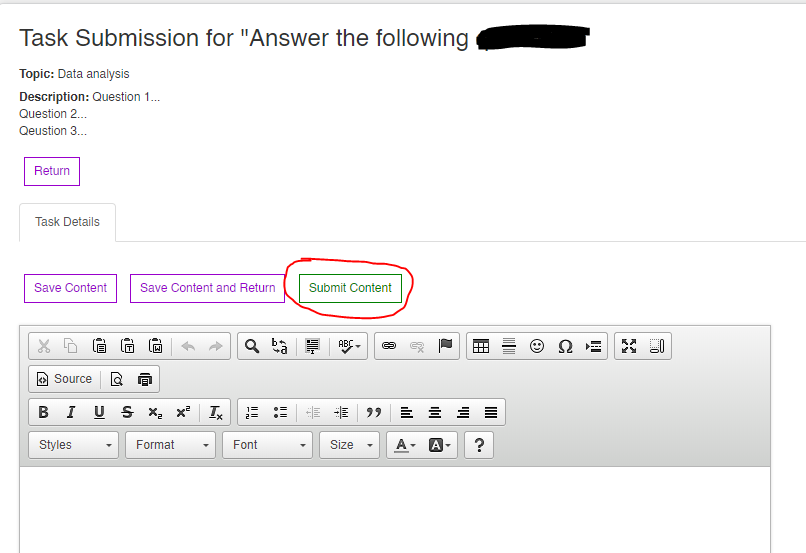
Viewing Overdue Work
If you are not sure if you have completed everything you have been assigned, look at your Overdue tasks. This can be done from the SIMON homepage. Click on the Overdue tab. Then click on View Details to find out more. If you are unsure, email your teacher.